Улучшение Ваших навыков работы в Excel является отличным способом что бы начать экономить по несколько минут в день на каждом задаче, потому что Excel является инструментом, используемым большинством из нас на регулярной основе. Он имеет множество невероятных возможностей, которые не сразу бросаются в глаза. Каждый из советов, описанных ниже, может сэкономить Ваше рабочее время, что бы его оставалось больше для других дел и задач.
Создайте формулу, которую нужно в первой ячейке. Затем переместите курсор в правый нижний угол этой ячейки и, когда она превращается в знак плюс, сделайте двойной щелчок, чтобы скопировать эту формулу в остальные ячейки в этой колонке. В каждой ячейке в столбце будут показаны результаты по формуле с использованием данных в этой строке.
CTRL + '-' – удаление активной строки или столбца. CTRL + SHIFT + '=' – добавление столбца, слева от выделенной ячейки, либо добавление строки сверху также от активной ячейки.
Просто введите данные в первые две ячейки, которые задают шаблон, выделите эти ячейки и протащите вниз на столько ячеек, сколько Вам нужно. Это работает с числами, датами, днями недели и даже месяцами!
Более подробно о перемещении между листами читайте нашу статью: Как быстро перейти между листами в Excel
Инструмент «Формат по образцу» является отличным инструментом, который позволяет дублировать формат в другие ячейки, не прикладывая много усилий, кроме кликов мышки.
Многие пользователи Excel используют эту удобную функцию, но Вы знаете, что можете дважды кликнуть по кнопке «Формат по образцу», что бы скопировать формат в несколько несвязанных ячеек? Это экономит значительно время.
Спасибо за внимание. Используйте эти советы в Вашей работе и Вы заметите, что работа с Эксель стала проще и быстрее.
Не забывайте подписываться на нас в социальных сетях, а также оставляйте свои советы по использованию Excel в комментариях к статье.
Excel Совет №1. Автоматическое суммирование с помощью ALT + =
Что бы быстро просуммировать столбец или строку, просто кликните в первую пустую ячейку и нажмите Alt + '=' , что бы просуммировать все значения выше или левее этой ячейки.Excel Совет №2. Быстрое сохранение документа
Эта комбинация клавиш спасет Вам уйму времени и нервов. Итак, запоминайте: Ctrl + S - быстрое сохранение документа. Используйте эту комбинацию почаще, и да прибудет с Вами спокойствие.Excel Совет №3.Выделение всех ячеек
Можно выделять ячейки при помощи мышки, при этом придется долго тянуть выделение вниз. Но можно нажать CTRL + A и вся область будет выделена автоматически.Excel Совет №4. Переход в начало или конец столбца при помощи сочетания клавиш
Часто бывает, что в столбце несколько сот или тысяч строк, а Вам надо быстро добраться до первой или последней ячейки. Конечно это можно сделать при помощи скроллинга, но самый быстрый способ заключается в использовании комбинации клавиш CTRL + ↑, чтобы перейти к верхней ячейке, или CTRL + ↓, чтобы переместиться до последней ячейки перед пустой.Excel Совет №5. Повторение формулы для нескольких ячеек
Никогда не вносите одну и ту же формулу снова и снова в новые ячейки. Этот совет поможет Вам заполнить все ячейки в столбце той же формулой, что Вы внесли в первую ячейку, но и скорректировать ее для каждой строки.Создайте формулу, которую нужно в первой ячейке. Затем переместите курсор в правый нижний угол этой ячейки и, когда она превращается в знак плюс, сделайте двойной щелчок, чтобы скопировать эту формулу в остальные ячейки в этой колонке. В каждой ячейке в столбце будут показаны результаты по формуле с использованием данных в этой строке.
Excel Совет №6. Добавление или удаление столбцов либо строк при помощи сочетания клавиш
Удалять строки и столбцы в Excel можно по-разному, однако вне зависимости от того, что Вы хотите сделать: удалить столбец или к примеру, добавить строку, Вы сможете сэкономить немного времени при использовании комбинации клавиш.CTRL + '-' – удаление активной строки или столбца. CTRL + SHIFT + '=' – добавление столбца, слева от выделенной ячейки, либо добавление строки сверху также от активной ячейки.
Excel Совет №7. Быстрая настройка ширины столбцов
Можно легко и быстро настроить ширину столбца в соответствии с ее содержанием и избавиться от этих бесполезных ##### записей. Нажмите на заголовок столбца, переместите курсор в правый край заголовка и кликните мышкой два раза.Excel Совет №8. Умное копирование чисел и дат
Еще одна удивительная особенность, которая встроена в программу – это способность распознавать шаблон в Ваших данных, тем самым позволяя его копировать в другие ячейки.Просто введите данные в первые две ячейки, которые задают шаблон, выделите эти ячейки и протащите вниз на столько ячеек, сколько Вам нужно. Это работает с числами, датами, днями недели и даже месяцами!
Excel Совет №9. Быстрое перемещение между листами
Перемещаться с листа на лист Вы можете, не отрывая руки с клавиатуры. Для перехода к следующему листу справа нажмите CTRL + PageDown, а для перемещения к листу слева - CTRL + PаgeUp.Более подробно о перемещении между листами читайте нашу статью: Как быстро перейти между листами в Excel
Excel Совет №10. Формат по образцу несвязанных ячеек
Инструмент «Формат по образцу» является отличным инструментом, который позволяет дублировать формат в другие ячейки, не прикладывая много усилий, кроме кликов мышки.
Многие пользователи Excel используют эту удобную функцию, но Вы знаете, что можете дважды кликнуть по кнопке «Формат по образцу», что бы скопировать формат в несколько несвязанных ячеек? Это экономит значительно время.
Спасибо за внимание. Используйте эти советы в Вашей работе и Вы заметите, что работа с Эксель стала проще и быстрее.
Не забывайте подписываться на нас в социальных сетях, а также оставляйте свои советы по использованию Excel в комментариях к статье.


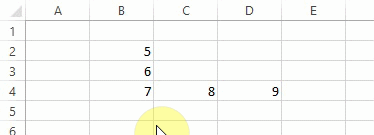
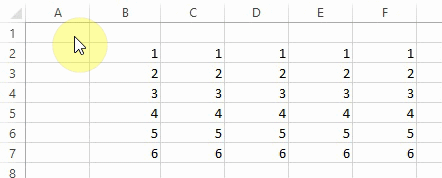


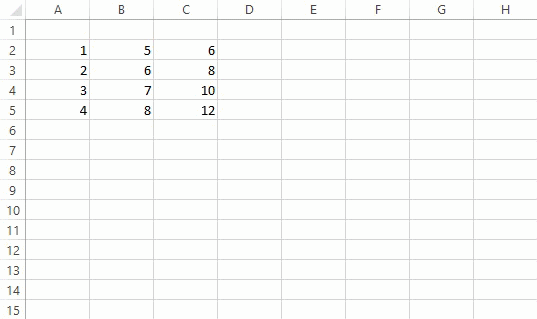


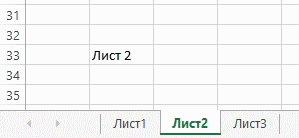

Комментариев нет:
Отправить комментарий
Спасибо за комментарий.