Вы наверное сталкивались с подобной ситуацией ранее. Вам нужно сделать так, что бы в Эксель файле можно было изменять отдельные ячейки, а большую часть информации на листе защитить от редактирования. Описанный ниже метод отлично подходит когда нужно быть уверенным что определенные данные останутся неизменными в независимости от того, что будут делать с файлом другие пользователи. Итак, давайте рассмотрим задачу на пошаговом примере.
1. Внесение данных и определение того, какие ячейки будут открыты для редактирования.
Предположим что у нас есть перечень клиентов с их ФИО и датой рождения, а также количеством покупок, которые они совершили. Мы хотим что бы данные о клиентах нельзя было менять, а можно редактировать только количество покупок.
2. Выбор ячеек доступных для редактирования
Выделите левой кнопкой мыши те ячейки, которые Вы хотите, что бы были доступны для редактирования, далее правой кнопкой вызовите меню "Формат ячеек"
3. Снимаем защиту ячеек
В появившемся окне "Формат ячеек" переходим во вкладку "Защита" и снимаем галочку с пункта "Защищаемая ячейка". Нажимаем Ок.
4. Устанавливаем защиту на лист
Далее нам необходимо защитить лист в Excel от редактирования, для этого заходим в меню "Рецензирование" и нажимаем кнопку "Защитить лист". В открывшемся меню Вы можете задать пароль для защиты и выбрать те параметры, которые будут доступны всем пользователям. Предлагаю оставить параметры по умолчанию. Нажмите Ок.
5. Результат
Теперь в защищенном листе возможно редактировать только те ячейки, что мы выбрали в пункте 2 данной инструкции. При попытке редактировать другие ячейки будет выдаваться информационное сообщение.
Итак, Вы научились защищать отдельные отдельные ячейки в Excel. Поздравляю.
Есть вопросы, предложения - оставляйте в комментариях к статье.
1. Внесение данных и определение того, какие ячейки будут открыты для редактирования.
Предположим что у нас есть перечень клиентов с их ФИО и датой рождения, а также количеством покупок, которые они совершили. Мы хотим что бы данные о клиентах нельзя было менять, а можно редактировать только количество покупок.
2. Выбор ячеек доступных для редактирования
Выделите левой кнопкой мыши те ячейки, которые Вы хотите, что бы были доступны для редактирования, далее правой кнопкой вызовите меню "Формат ячеек"
3. Снимаем защиту ячеек
В появившемся окне "Формат ячеек" переходим во вкладку "Защита" и снимаем галочку с пункта "Защищаемая ячейка". Нажимаем Ок.
4. Устанавливаем защиту на лист
Далее нам необходимо защитить лист в Excel от редактирования, для этого заходим в меню "Рецензирование" и нажимаем кнопку "Защитить лист". В открывшемся меню Вы можете задать пароль для защиты и выбрать те параметры, которые будут доступны всем пользователям. Предлагаю оставить параметры по умолчанию. Нажмите Ок.
5. Результат
Теперь в защищенном листе возможно редактировать только те ячейки, что мы выбрали в пункте 2 данной инструкции. При попытке редактировать другие ячейки будет выдаваться информационное сообщение.
Итак, Вы научились защищать отдельные отдельные ячейки в Excel. Поздравляю.
Есть вопросы, предложения - оставляйте в комментариях к статье.

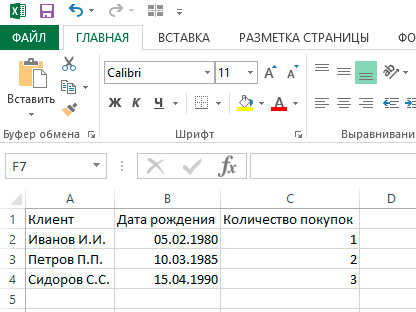


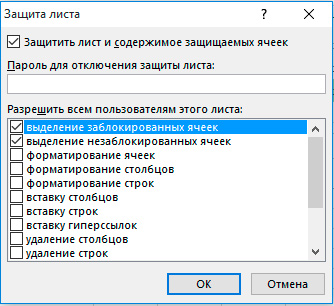
Комментариев нет:
Отправить комментарий
Спасибо за комментарий.